Microsoft Word에서 서식 지정 마스터하기
Microsoft Word는 강력한 문서 작성 도구로, 다양한 서식 지정 기능을 통해 전문적이고 일관된 문서를 만들 수 있습니다. 이번 글에서는 Word에서 서식 지정의 기본부터 고급 기능까지 단계별로 알아보겠습니다.
1. 스타일 사용하기
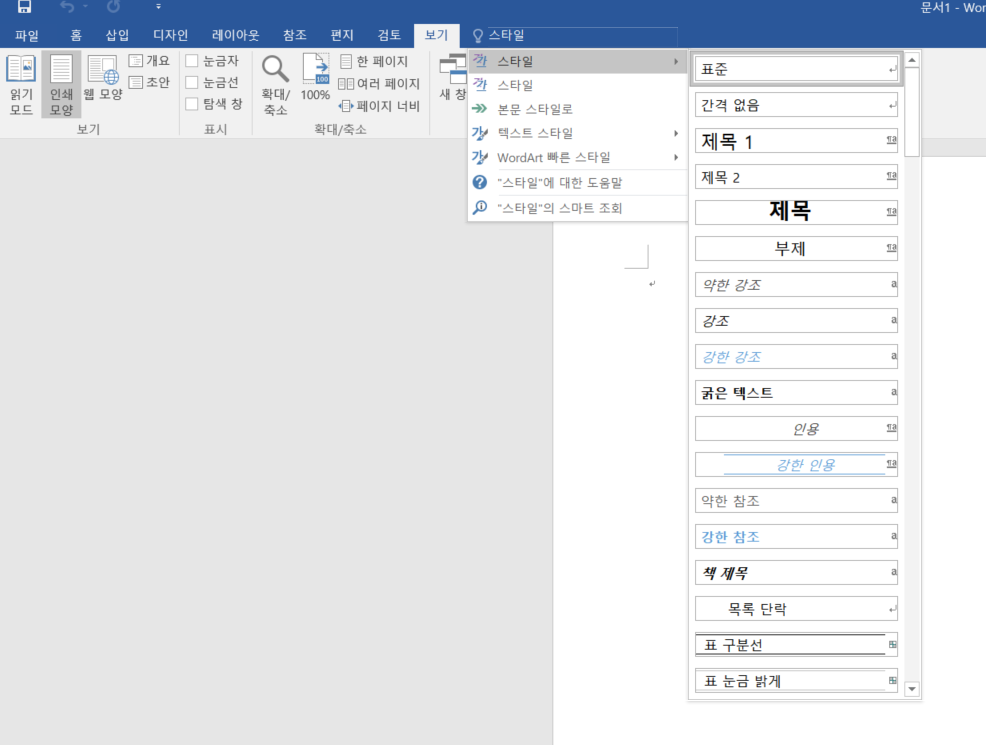
스타일의 중요성
스타일을 사용하면 문서의 일관성을 유지할 수 있으며, 서식을 일일이 수동으로 지정하지 않아도 됩니다. 또한, 스타일을 변경하면 문서 전체에 자동으로 반영되어 효율적입니다.
기본 스타일 적용
- 스타일 창 열기: 홈 탭에서 스타일 그룹을 찾습니다.
- 스타일 선택: 텍스트를 선택한 후 원하는 스타일(제목, 부제목, 본문 등)을 클릭합니다.
사용자 지정 스타일 만들기
- 새 스타일 만들기: 홈 탭에서 스타일 그룹의 오른쪽 아래 화살표를 클릭한 후 "새 스타일"을 선택합니다.
- 스타일 설정: 스타일 이름, 글꼴, 크기, 색상 등을 지정합니다.
- 적용: 텍스트를 선택한 후 새로 만든 스타일을 적용합니다.
2. 테마 사용하기
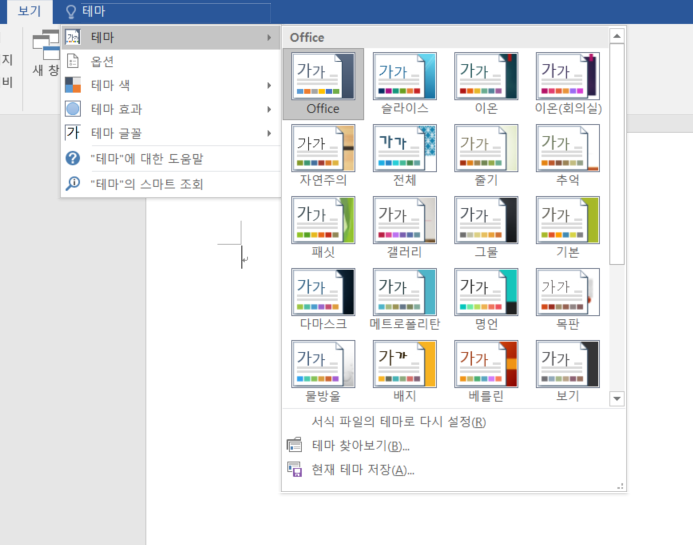
테마의 장점
테마는 문서 전체의 색상, 글꼴, 효과를 일관되게 설정할 수 있는 기능입니다. 이를 통해 문서의 전문성을 높일 수 있습니다.
테마 변경
- 페이지 레이아웃 탭: 페이지 레이아웃 탭을 클릭합니다.
- 테마 선택: 테마 그룹에서 원하는 테마를 선택합니다.
사용자 지정 테마 만들기
- 테마 색 변경: 페이지 레이아웃 탭 > 색 > 사용자 지정 색에서 원하는 색상을 설정합니다.
- 테마 글꼴 변경: 페이지 레이아웃 탭 > 글꼴 > 사용자 지정 글꼴에서 글꼴을 선택합니다.
- 테마 저장: 테마 그룹에서 "현재 테마 저장"을 선택하여 사용자 지정 테마를 저장합니다.
3. 서식 지정 도구 사용하기
단락 서식 지정
- 들여쓰기와 간격: 단락 그룹에서 들여쓰기와 줄 간격을 설정합니다.
- 줄 간격 옵션: 단락 그룹의 줄 간격 옵션을 클릭하여 세부 설정을 할 수 있습니다.
테이블 서식 지정
- 테이블 삽입: 삽입 탭 > 테이블에서 테이블을 삽입합니다.
- 테이블 디자인: 테이블 도구 디자인 탭에서 테이블 스타일을 선택하고 서식을 지정합니다.
머리글 및 바닥글
- 머리글/바닥글 삽입: 삽입 탭 > 머리글 또는 바닥글을 클릭합니다.
- 서식 지정: 머리글/바닥글 도구 디자인 탭에서 서식을 지정합니다.
4. 고급 서식 지정
다단 설정
- 다단 설정: 레이아웃 탭 > 다단에서 원하는 단 수를 선택합니다.
- 단 나누기: 단 사이에 구분선을 삽입하려면 "구분선" 옵션을 선택합니다.
스타일 세트 변경
- 스타일 세트: 홈 탭 > 스타일 그룹의 "변경 스타일"을 클릭하고 스타일 세트를 선택합니다.
- 사용자 지정 스타일 세트: 사용자 지정 스타일 세트를 저장하여 나중에 사용할 수 있습니다.
페이지 경계선 추가
- 페이지 경계선: 디자인 탭 > 페이지 배경 그룹에서 "페이지 경계선"을 클릭합니다.
- 설정: 경계선 스타일, 색상, 두께를 설정합니다.
마무리
Microsoft Word의 다양한 서식 지정 기능을 활용하면 더욱 전문적이고 일관성 있는 문서를 작성할 수 있습니다. 이번 글에서는 스타일, 테마, 서식 지정 도구, 고급 서식 지정 방법을 알아보았습니다. 이러한 기능을 잘 활용하여 더욱 효율적인 문서 작성을 경험해 보세요.
'생산성 소프트웨어' 카테고리의 다른 글
| 효율적인 문서 작성을 위한 단축키 모음: 생산성을 높이는 Word 단축키 팁 (0) | 2024.06.01 |
|---|---|
| 문서 협업을 위한 Word의 공동 작업 기능: 댓글,추적 변경 사항, 공규 기능 사용법 (0) | 2024.06.01 |
| Word의 고급기능 활용법: 매크로, 폼, 필드 코드 등 고급 기능 사용법. (0) | 2024.06.01 |
| Word 스타일 사용 및 관리: 스타일을 사용하여 문서의 일관성 유지하기. (0) | 2024.06.01 |
| Microsoft Word의 기본 사용법: 처음 시작하는 사용자들을 위한 기초 가이드 (0) | 2024.05.31 |


