Word에서 표와 차트 만들기: 데이터를 시각적으로 표현하는 방법
Microsoft Word는 단순한 문서 작성 도구를 넘어 데이터를 시각적으로 표현할 수 있는 강력한 기능을 제공합니다. 표와 차트를 활용하면 데이터를 더 명확하게 전달하고, 문서를 보다 이해하기 쉽게 만들 수 있습니다. 이번 글에서는 Word에서 표와 차트를 만드는 방법을 단계별로 설명하겠습니다.
1. Word에서 표 만들기
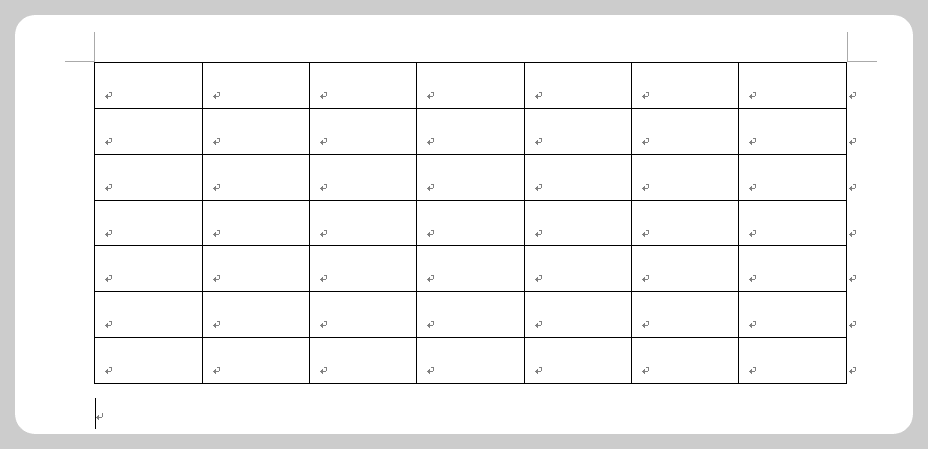
표는 데이터를 체계적으로 정리하고, 비교하기 쉽게 만듭니다. Word에서 표를 만드는 방법은 다음과 같습니다.
표 삽입하기
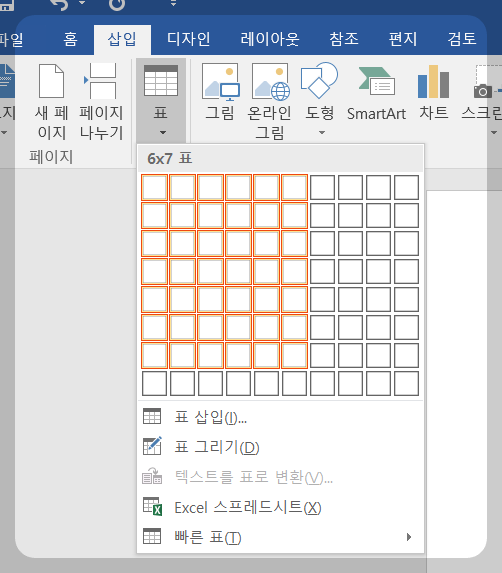
- 1. 상단 메뉴에서 삽입 탭을 클릭합니다.
- 2. 표 아이콘을 클릭합니다.
- 3. 드롭다운 메뉴에서 원하는 행과 열의 수를 선택하여 표를 삽입합니다.
표 서식 설정하기
- 1. 표를 클릭하여 활성화합니다.
- 2. 상단 메뉴에서 표 도구 탭을 클릭합니다.
- 3. 디자인 탭에서 다양한 표 스타일을 선택하거나, 레이아웃 탭에서 행과 열을 추가하거나 삭제할 수 있습니다.
셀 병합 및 분할하기
- 1. 병합할 셀을 선택합니다.
- 2. 상단 메뉴에서 레이아웃 탭을 클릭합니다.
- 3. 병합 그룹에서 셀 병합을 클릭합니다.
- 4. 셀을 분할하려면 셀 분할을 클릭하고, 원하는 행과 열의 수를 입력합니다.
2. Word에서 차트 만들기
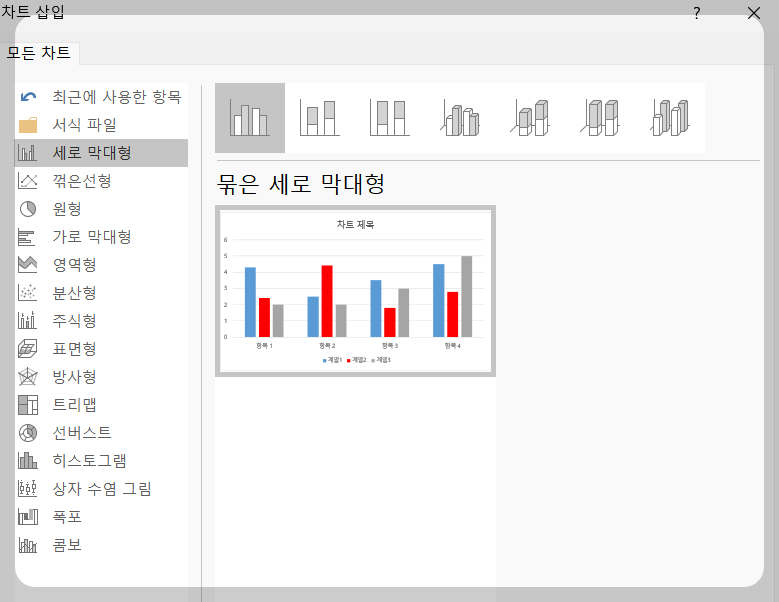
차트는 데이터를 시각적으로 표현하여, 복잡한 정보를 쉽게 이해할 수 있게 도와줍니다. Word에서 차트를 만드는 방법은 다음과 같습니다.
차트 삽입하기
- 1. 상단 메뉴에서 삽입 탭을 클릭합니다.
- 2. 차트 아이콘을 클릭합니다.
- 3. 차트 종류 선택 창이 나타나면, 원하는 차트 유형을 선택합니다.
- 4. 차트를 선택하고 확인 버튼을 클릭하면, Excel 시트가 열립니다.
- 5. Excel 시트에 데이터를 입력하면, Word 문서에 차트가 자동으로 업데이트됩니다.
차트 서식 설정하기
- 1. 차트를 클릭하여 활성화합니다.
- 2. 상단 메뉴에서 차트 도구 탭을 클릭합니다.
- 3. 디자인 탭에서 차트 스타일과 색상을 변경할 수 있습니다.
- 4. 서식 탭에서 차트 요소(축, 제목, 데이터 레이블 등)를 추가하거나 편집할 수 있습니다.
차트 데이터 편집하기
- 1. 차트를 클릭하여 활성화합니다.
- 2. 상단 메뉴에서 차트 도구 탭을 클릭합니다.
- 3. 디자인 탭에서 데이터 선택 버튼을 클릭합니다.
- 4. Excel 시트에서 데이터를 편집하고, 변경 사항이 Word 차트에 반영되는지 확인합니다.
표와 차트를 사용하면 복잡한 데이터를 쉽게 이해할 수 있게 만들어 문서의 품질을 높일 수 있습니다. Microsoft Word의 다양한 기능을 활용하여 데이터를 효과적으로 시각화해 보세요!
'생산성 소프트웨어' 카테고리의 다른 글
| Word에서 이미지와 그래픽 작업하기: 이미지를 삽입하고 편집하는 방법 (0) | 2024.06.02 |
|---|---|
| Word의 템플릿 사용법: 템플릿을 사용하여 빠르게 문서 작성하기 (0) | 2024.06.01 |
| 효율적인 문서 작성을 위한 단축키 모음: 생산성을 높이는 Word 단축키 팁 (0) | 2024.06.01 |
| 문서 협업을 위한 Word의 공동 작업 기능: 댓글,추적 변경 사항, 공규 기능 사용법 (0) | 2024.06.01 |
| Word의 고급기능 활용법: 매크로, 폼, 필드 코드 등 고급 기능 사용법. (0) | 2024.06.01 |


