Word의 맞춤법 검사 및 문법 검사 기능: 정확한 문서 작성을 위한 맞춤법 검사 활용법
마이크로소프트 워드(Microsoft Word)는 문서 작성과 편집을 위한 매우 유용한 도구입니다. 이 도구는 사용자가 정확한 문서를 작성할 수 있도록 맞춤법 검사 및 문법 검사 기능을 제공합니다. 이번 글에서는 워드의 맞춤법 및 문법 검사 기능을 활용하는 방법에 대해 알아보겠습니다.
1. 맞춤법 검사 기능 사용하기
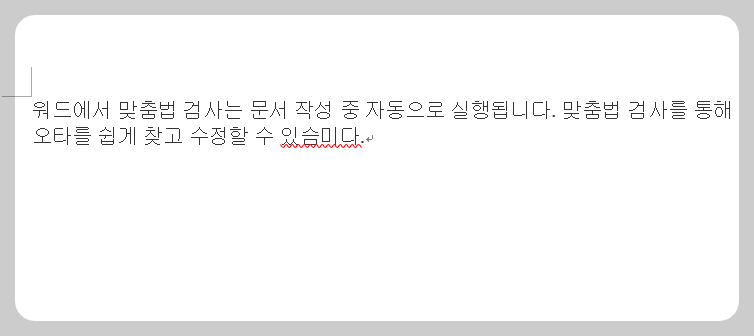
워드에서 맞춤법 검사는 문서 작성 중 자동으로 실행됩니다. 맞춤법 검사를 통해 오타를 쉽게 찾고 수정할 수 있습니다:
- 자동 맞춤법 검사: 문서를 작성하면서 워드는 자동으로 맞춤법을 검사합니다. 잘못된 단어는 빨간 밑줄로 표시됩니다.
- 수동 맞춤법 검사: 맞춤법 검사를 수동으로 실행하려면 상단 메뉴의 "검토" 탭을 클릭하고 "맞춤법 및 문법 검사" 버튼을 누릅니다.
- 오타 수정: 빨간 밑줄이 있는 단어를 마우스 오른쪽 버튼으로 클릭하여 제안된 단어 목록에서 올바른 단어를 선택합니다.
2. 문법 검사 기능 사용하기
문법 검사 기능은 문장 구조와 문법 오류를 식별하여 문서의 품질을 향상시킵니다:
- 자동 문법 검사: 문서를 작성할 때 문법 오류는 파란 밑줄로 표시됩니다.
- 수동 문법 검사: 문법 검사를 수동으로 실행하려면 "검토" 탭에서 "맞춤법 및 문법 검사" 버튼을 클릭합니다.
- 문법 오류 수정: 파란 밑줄이 있는 문장을 마우스 오른쪽 버튼으로 클릭하여 제안된 수정 사항을 선택합니다.
3. 맞춤법 및 문법 검사 설정 조정하기
사용자는 워드의 맞춤법 및 문법 검사 설정을 개인의 필요에 맞게 조정할 수 있습니다:
- 설정 열기: 상단 메뉴의 "파일"을 클릭하고 "옵션"을 선택합니다.
- 언어 교정 옵션: "언어 교정" 탭을 클릭하여 맞춤법 및 문법 검사 옵션을 확인하고 조정합니다.
- 고급 설정: 필요에 따라 고급 맞춤법 및 문법 검사 설정을 조정하여 사용자의 요구에 맞게 최적화합니다.
4. 맞춤법 및 문법 검사 시 유의사항
워드의 맞춤법 및 문법 검사 기능을 사용할 때 다음 사항을 유의하세요:
- 이중 확인: 자동 검사는 모든 오류를 잡아내지 못할 수 있으므로 수동으로 다시 한번 확인하는 것이 좋습니다.
- 문맥 확인: 맞춤법 검사와 문법 검사에서 제안하는 수정 사항이 문맥에 맞는지 확인하세요.
- 전문 용어: 전문 용어나 고유 명사는 맞춤법 검사에서 오류로 인식될 수 있으므로 사용자 사전에 추가하는 것이 유용합니다.
이와 같은 방법을 통해 워드의 맞춤법 및 문법 검사 기능을 효과적으로 활용하여 정확하고 품질 높은 문서를 작성할 수 있습니다.
'생산성 소프트웨어' 카테고리의 다른 글
| Word에서 목차와 인덱스 만들기: 긴 문서에서 목차와 인덱스를 효과적으로 사용하기 (0) | 2024.06.02 |
|---|---|
| Word의 페이지 레이아웃 설정: 페이지 설정, 여백, 방향, 크기 조정 방법 (0) | 2024.06.02 |
| Word 문서에서 인쇄 및 PDF 변환: 다양한 형식으로 문서 저장 및 인쇄하기 (0) | 2024.06.02 |
| Word에서 이미지와 그래픽 작업하기: 이미지를 삽입하고 편집하는 방법 (0) | 2024.06.02 |
| Word의 템플릿 사용법: 템플릿을 사용하여 빠르게 문서 작성하기 (0) | 2024.06.01 |



